We’re going to be setting up a text editor called Visual Studio Code, or VS Code, to remotely work on the CSE computers without needing a VNC client!
You’ve likely used a program called TigerVNC to connect to the School of CSE’s computers before, which provides you a visual interface with a full desktop environment. f you’re currently doing COMP1511, I would strongly advise you to use the provided desktop environment and gedit over TigerVNC for the first week, just to familiarise yourself with it.
The solution we’re about to go through provides a more seamless coding experience without having to load a full visual interface from CSE computers. This has the added benefits of not being affected by compression, especially if you have a poor connection, and being able to use a more fully fledged editor.
obligatory disclaimer: despite myself (and those acknowledged in this post) being employed by the school of cse at the time of writing, this does not necessarily reflect the views of my employer. i am also not responsible if your computer blows up. you get it, don’t you? 👌👌
First of all, we’re going to acquaint ourselves with Visual Studio Code, or VS Code, a text editor.
You should now have VS Code installed! You can now edit files on your own computer, but that’s not quite what we want - our goal is to edit files on CSE machines.
Some cool computer scientists invented a way to allow you to communicate with remote computers over the internet called SSH, or Secure Shell. This allows us to edit files on another computer, such as the CSE servers, and run commands through a terminal on CSE servers.
Luckily for us, we can add an extension to VS Code to use SSH to connect to CSE machines.
This guide is particularly intended for first year CSE students, especially if you’re taking COMP1511, COMP1521 and COMP2521. If you’re a more experienced user with your own local setup, and have other requirements or prefer to have a bit more control over everything, check out this guide here.
Ctrl+Shift+X.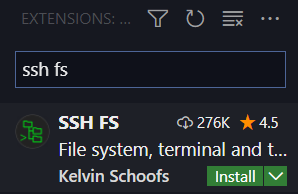 |
|---|
| Installing the SSH FS extension. |
Now that we’ve installed, there should be a new icon in the menu bar on the left of your VS Code window.
On macOS? Use the Cmd key instead of Ctrl.
Under the Configuration section, select the button to create a new configuration.
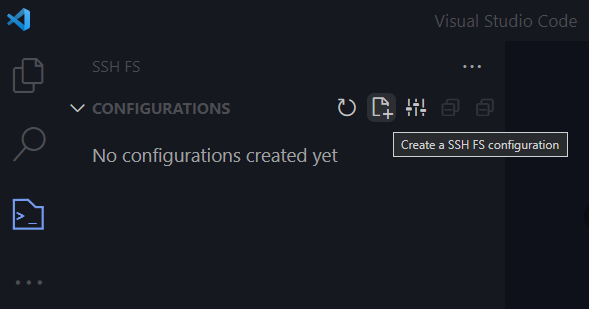 |
|---|
| Adding a new configuration under the SSH FS menu. |
Give the configuration a name, and click save. A good name might be ‘cse’.
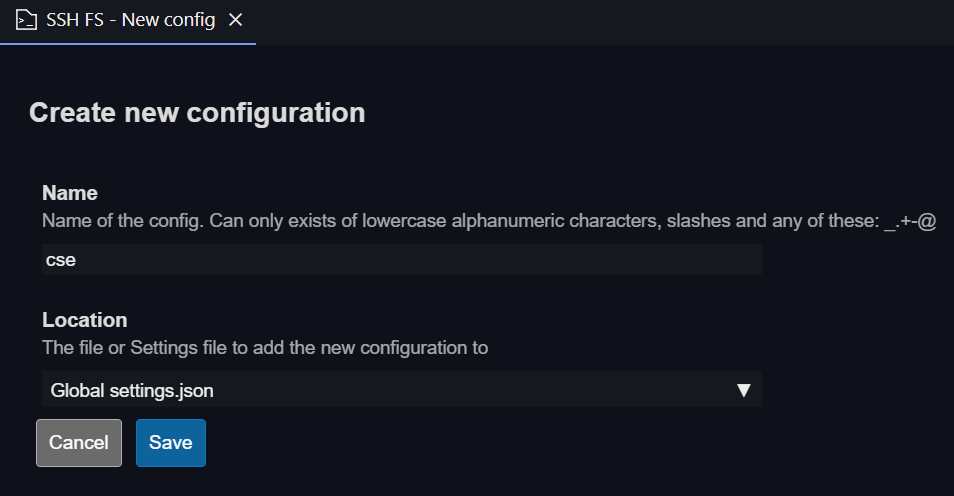 |
|---|
| Creating the new configuration. |
login.cse.unsw.edu.au.22.~, which is the key that’s generally above the tab key on most keyboards.z5123456.Leave everything else blank, scroll down, and click save.
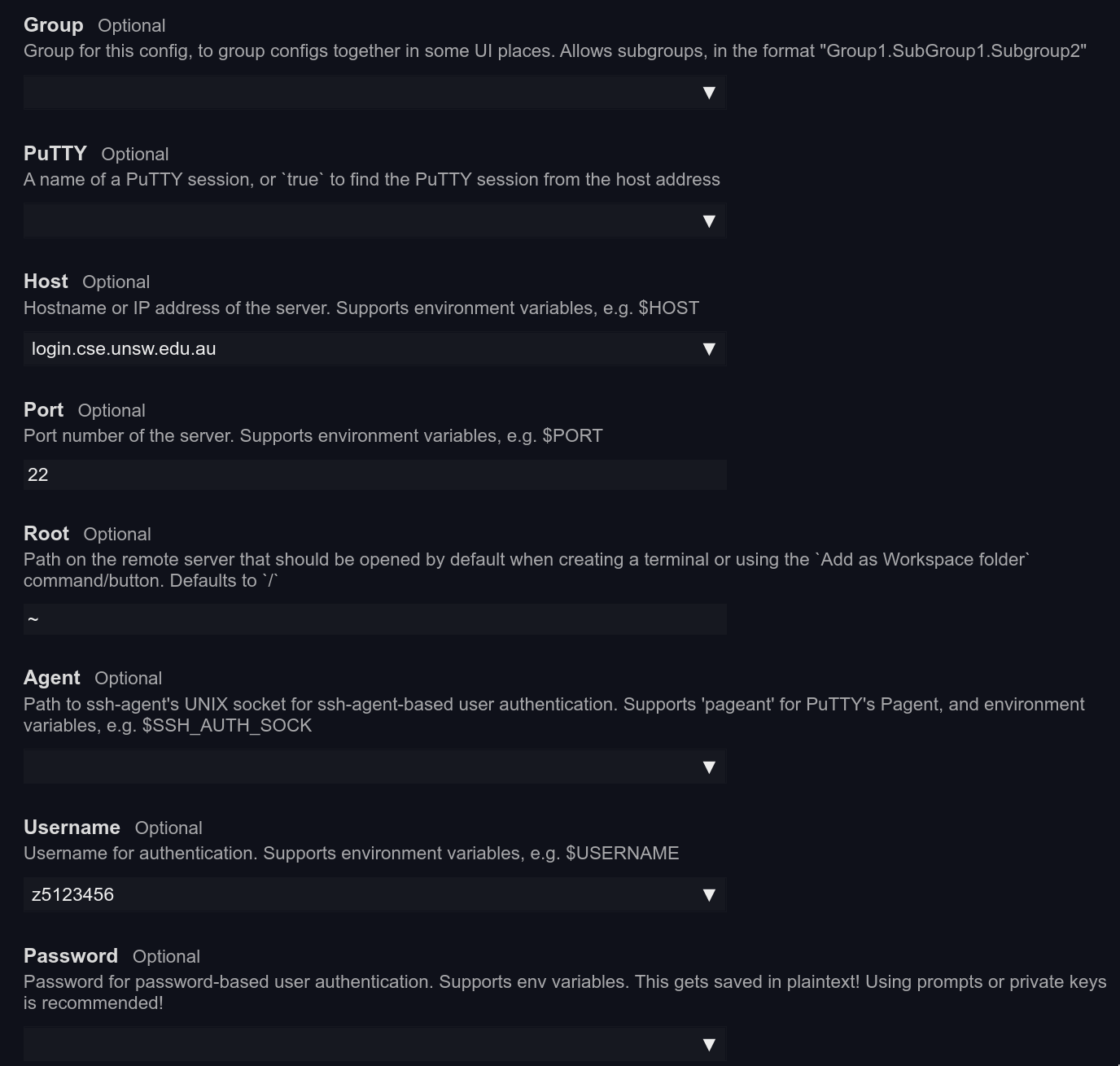 |
|---|
| A sample configuration for z5123456. |
We’re finally at the part where we get to connect to CSE machines.
Click the button to ‘add as workspace folder’.
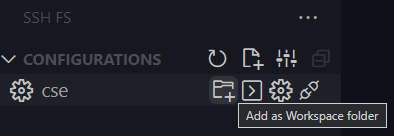 |
|---|
| Add CSE as a workspace folder. |
Your CSE files should now all be visible in the sidebar! You can double-click to open them and edit them, or use Ctrl+N and Ctrl+S to create new files.
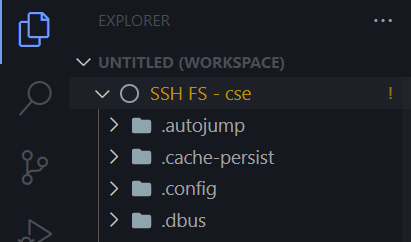 |
|---|
| We should now be able to see our CSE files! |
There’s a good chance that you also need a terminal to get your work done. To do this,
cd and ls just as you’re used to. Instead of using gedit now, we can create new files inside VS Code.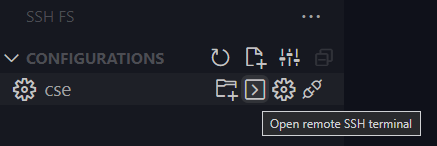 |
|---|
| This button should launch a terminal on the bottom of our window. |
You can open as many new terminals as you want.
code command to open filesWe can enable a setting to allow us to use the code command in SSH terminal to open files (a bit like using the gedit command to open a new window containing a file):
Search for the ‘sshfs flags’ setting, and select ‘Edit in settings.json’.
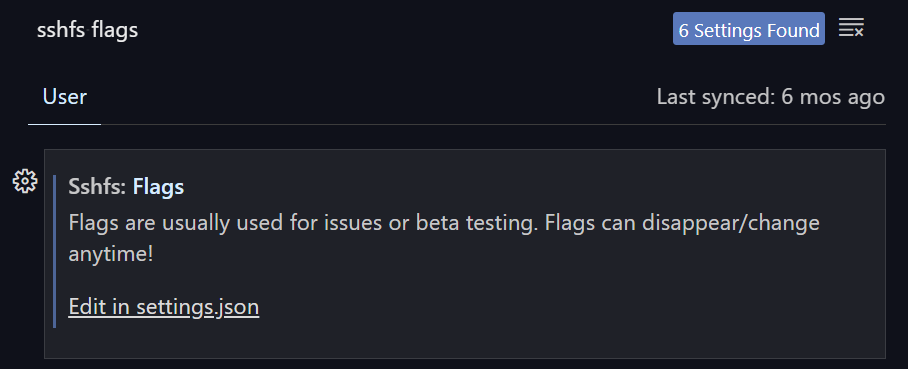 |
|---|
| The following option should show up in our search. |
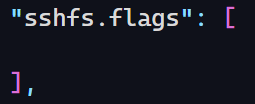 |
|---|
| A new tab should open, presenting an empty set of square brackets like this. There may or may not be a comma there. |
Add the following in between the square brackets: "REMOTE_COMMANDS" (be sure to include the quotation marks), and use Ctrl+S to save the file.
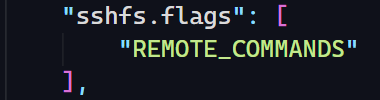 |
|---|
| You should now have this in between the square brackets. Don’t add a comma if there wasn’t already one there. |
You should now be able to use the code command in your terminal the next time you connect.
Being prompted to enter our password each time we connect is slightly annoying. Storing our password in the config file isn’t ideal either, so our solution involves using a magic pair of keys.
(If you’ve done this before as part of the old guide, feel free to skip to Part 7 in this section.)
powershell in Search.ssh-keygen -t ed25519 in Powershell.ssh-keygen -t ed25519.Your computer has now generated two files: id_ed25519 and id_ed2559.pub. The id_ed25519.pub file is what’s called a public key, while id_ed25519 is a private key. Never share (or really, even open) your private key. It’s called a private key for a reason (that is, because you should share it with the world).
For this to work, we need to give the CSE machines the public half of your keypair. If you’re on Linux/macOS, this should be pretty easy, but if you’re on Windows 10, there’s a few more steps.
Run the following command in Powershell, replacing with your own zID. Enter your password when prompted. (Yes, the entire thing should be one command.)
ssh z5555555@cse.unsw.edu.au "mkdir ~/.ssh;chmod 700 ~/.ssh;touch ~/.ssh/authorized_keys;chmod 600 ~/.ssh/authorized_keys"
Run the following command, again replacing with your own zID. Enter your password when prompted. (Again, this is all one command, so be sure to copy-paste the whole thing!)
type $env:USERPROFILE\.ssh\id_ed25519.pub | ssh z5555555@cse.unsw.edu.au "cat >> .ssh/authorized_keys"
ssh z5555555@cse.unsw.edu.au, replacing with your own zID. If we were successful, you should not be prompted for your password!Run the following command, replacing with your own zID.
ssh-copy-id z5555555@cse.unsw.edu.au
ssh z5555555@cse.unsw.edu.au, replacing with your own zID. If we were successful, you should not be prompted for your password!Voila! You had it a bit easier here.
Select the ‘edit configuration’ button for your CSE configuration.
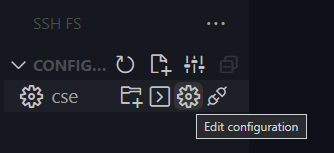 |
|---|
| Editing the CSE configuration. |
$USERPROFILE/.ssh/id_ed25519.$HOME/.ssh/id_ed25519.If you hate clutter and don’t want to your entire CSE home directory (say, for example, you have a folder ~/comp1511 in which you do all your work in), you can edit your SSH FS configuration to start in a different root directory, such as ~/comp1511 instead of ~, or even just make a whole new configuration for this.
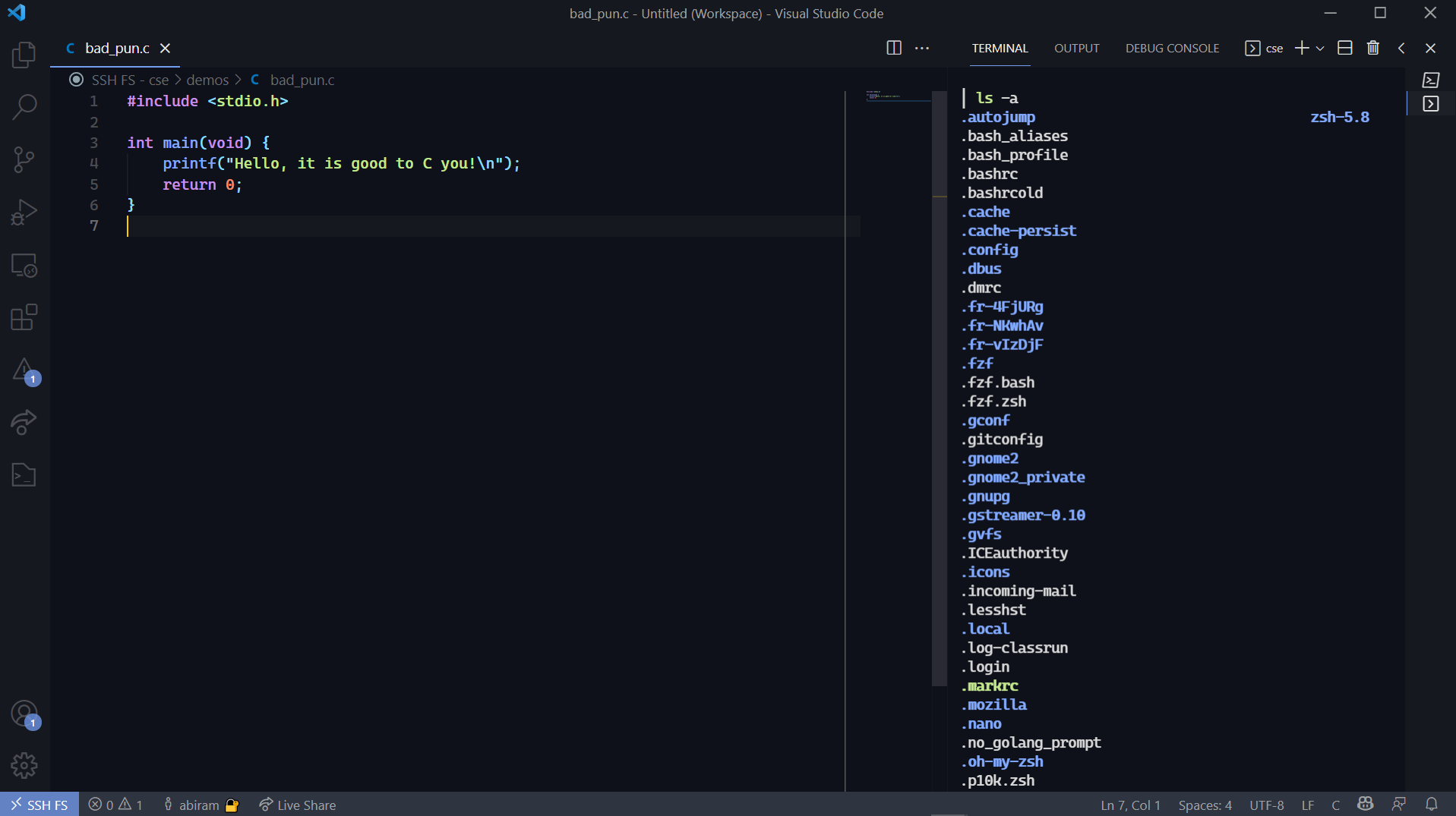 |
|---|
| I personally don’t code on CSE machines, but my VS Code looks like this! |
The COMP1511 style guide requires you to make sure your lines of code aren’t longer than 80 characters (and it’s good practice to do so!). You can make VS Code show a handy little ruler to make sure your lines aren’t too long.
}. What we want to do is add a comma to the second last line. Then, create a new line after the comma, and paste this:
"[c]" :{
"editor.rulers" : [
80
]
}
VS Code has heaps of themes and extensions. Some which I use:
It’s worth noting that several extensions may not work due to the nature of how the SSH FS extension works - if there’s a particular extension you need, and you’re a more advanced user, try following my other guide instead.
Be sure that you’ve used the correct name for the Host under your configuration, such as login0.cse.unsw.edu.au for example. If this doesn’t work, try using login.cse.unsw.edu.au, or cse.unsw.edu.au instead.
If you’ve spotted an error, or have any suggestions or improvements that I can make, feel free to contact me! My details are at the bottom of this page.
code command getting added, leading to me unshelving this blogpost idea.Again, this post does not necessarily represent the views of the School of CSE. CSE’s official guide can be found here.